Mail User Guide
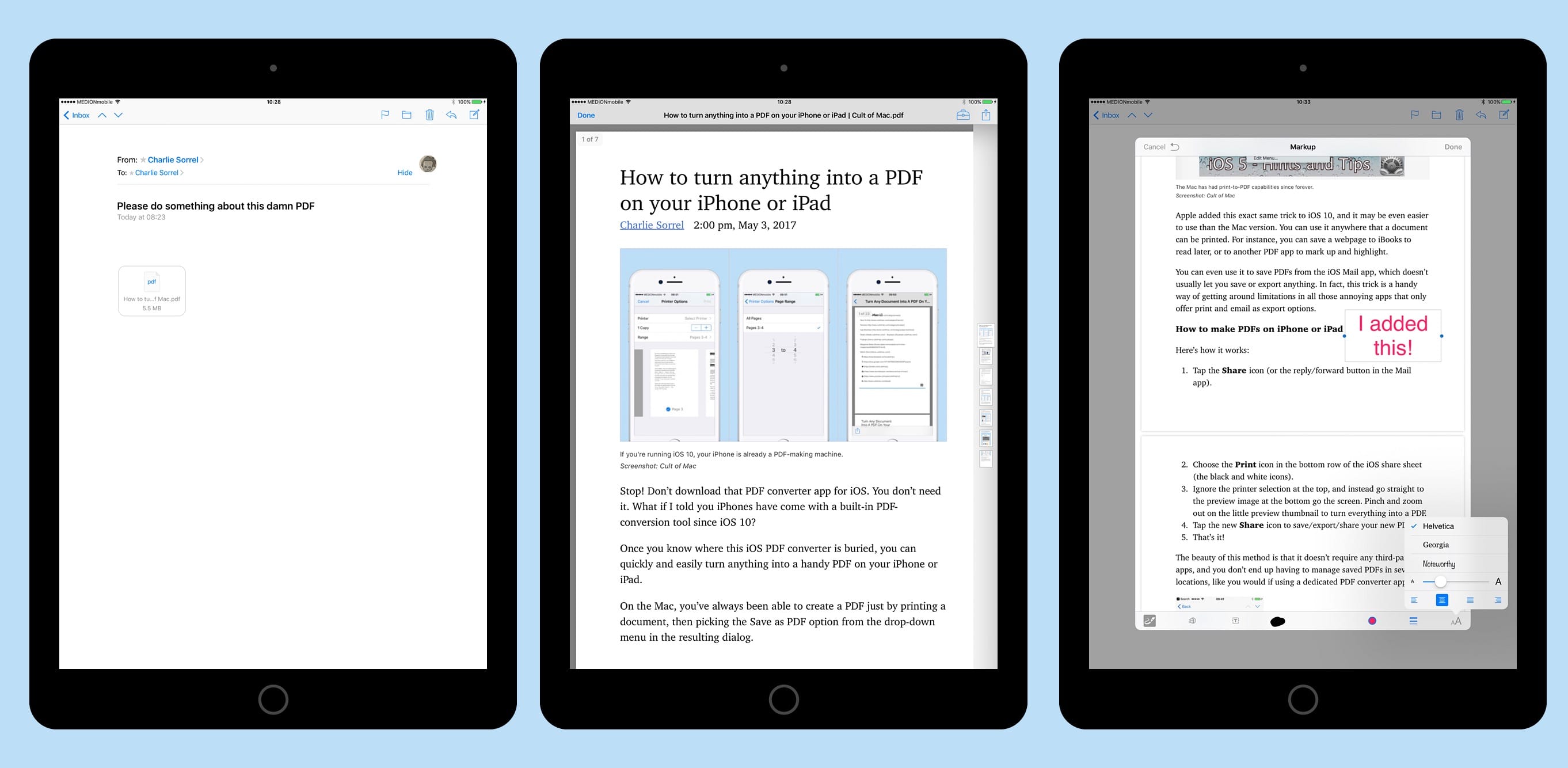
See at a glance who has emailed you, read and respond to emails and conversations, change which messages are shown and how they’re shown, and make them easier to see.
In the Mail app on your Mac, do any of the following. Reply, forward, or take another action with a message: Move the pointer over the message header, then click one of the buttons that appears.See Reply to, forward, or redirect emails. Accept events or contacts: Click the Add link to the right of a suggested event or contact. Unsubscribe from a mailing list: In the banner at the top of a. Step 1: Purchase a Mac Friendly CAC Reader. Purchase a CAC reader that works for your Mac. There are only a couple that you can choose from and I’ve listed them below. If you already have a CAC reader and it isn’t Mac friendly, you could update the firmware, however, for the non-tech savvy people out there, it’s probably better to just.
- Light text against darker backdrops in Mail, Safari Reader, Calendar, and more makes everything easier to read in low lighting conditions. And the Accessibility preferences for increased contrast and reduced transparency work with Dark Mode enabled.
- Mail Reader allows you to connect to you gmail account so that you can bring all your email contents to one location.The app offers a simple user interface,allows you to read incoming messages in your inbox, compose new messages,delete email and to manage the entire emails in your account.What you just need to do is to login with you gmail account and you are set to go.
- Adobe Acrobat PDF reader for windows and mac. Adobe is the most famous name in PDF reader for.
Read and respond to emails
In the Mail app on your Mac, do any of the following:
Reply, forward, or take another action with a message: Move the pointer over the message header, then click one of the buttons that appears. See Reply to, forward, or redirect emails.
Accept events or contacts: Click the Add link to the right of a suggested event or contact.
Unsubscribe from a mailing list: In the banner at the top of a message sent from a mailing list, click Unsubscribe. See Unsubscribe from mailing lists.
Block contacts: Move the pointer over the message header, click the arrow that appears, then choose Block Contact. See Block senders.
Mute conversations: Select a conversation, then click the Mute button in the Mail toolbar. See Mute email conversations.
Open a message in its own window: Double-click the message in the list. If you set the option in Dock System Preferences to always open documents in a tab, the message may open in a tab.
When you use Mail full screen, messages are shown side-by-side with the message list (or you can have messages slide up from the bottom of the screen). Izotope ozone for mac crack.
Format NTFS to Enable NTFS Writing on MacThe basic reason for not writing to NTFS on Mac is the incompatible file system. Ntfs writing for mac. However, the proprietary is designed to open and read files for Mac, instead of copy files to the NTFS format disk.In this guide, you will discover 4 solutions to deal with the dilemma and enable NTFS to write for Mac.Solution 1.
Move a message to another mailbox: Select a message, click the Move to button in the Mail toolbar, then choose a mailbox. See Move or copy emails.
If you receive a pass in an email, you can add the pass to Wallet.
Change which emails are shown
In the Mail app on your Mac, do any of the following:
Filter messages: Click the Filter button at the top of the message list to select or deselect filters.
Show messages from one mailbox: In the Favorites bar or the Mail sidebar, click the mailbox.
Show messages from several mailboxes: In the Mail sidebar, select multiple mailboxes.
Show messages from a specific email account: Click the disclosure triangle next to a mailbox (for example, Inbox) in the sidebar, then select an account (for example, your iCloud account).
Change how emails are shown
Apple Mail For Mac
In the Mail app on your Mac, do any of the following:
Sort messages: Click “Sort by” at the top of the message list, then choose an attribute, such as From, and a sort order.
Show the message preview on the side or bottom: Choose View > Show Side Preview (a checkmark indicates the preview is on the side).
Show the message list in column layout: Choose View > Use Column Layout (a checkmark indicates the layout is in use).
Show more details: Choose View, then choose details to show, such as Date and Time or Message Size (a checkmark indicates a detail is shown).
Show messages with dark backgrounds (when using Dark Mode on your Mac): Choose Mail > Preferences, click Viewing, then select “Use dark backgrounds for messages.”
You can switch to a light background while viewing or writing a message. Choose View > Message > Show with Light Background. To see the message with a dark background again, choose View > Message > Show with Dark Background.
Resize the message list: Drag the bar that separates the message list and the messages to the left or right.
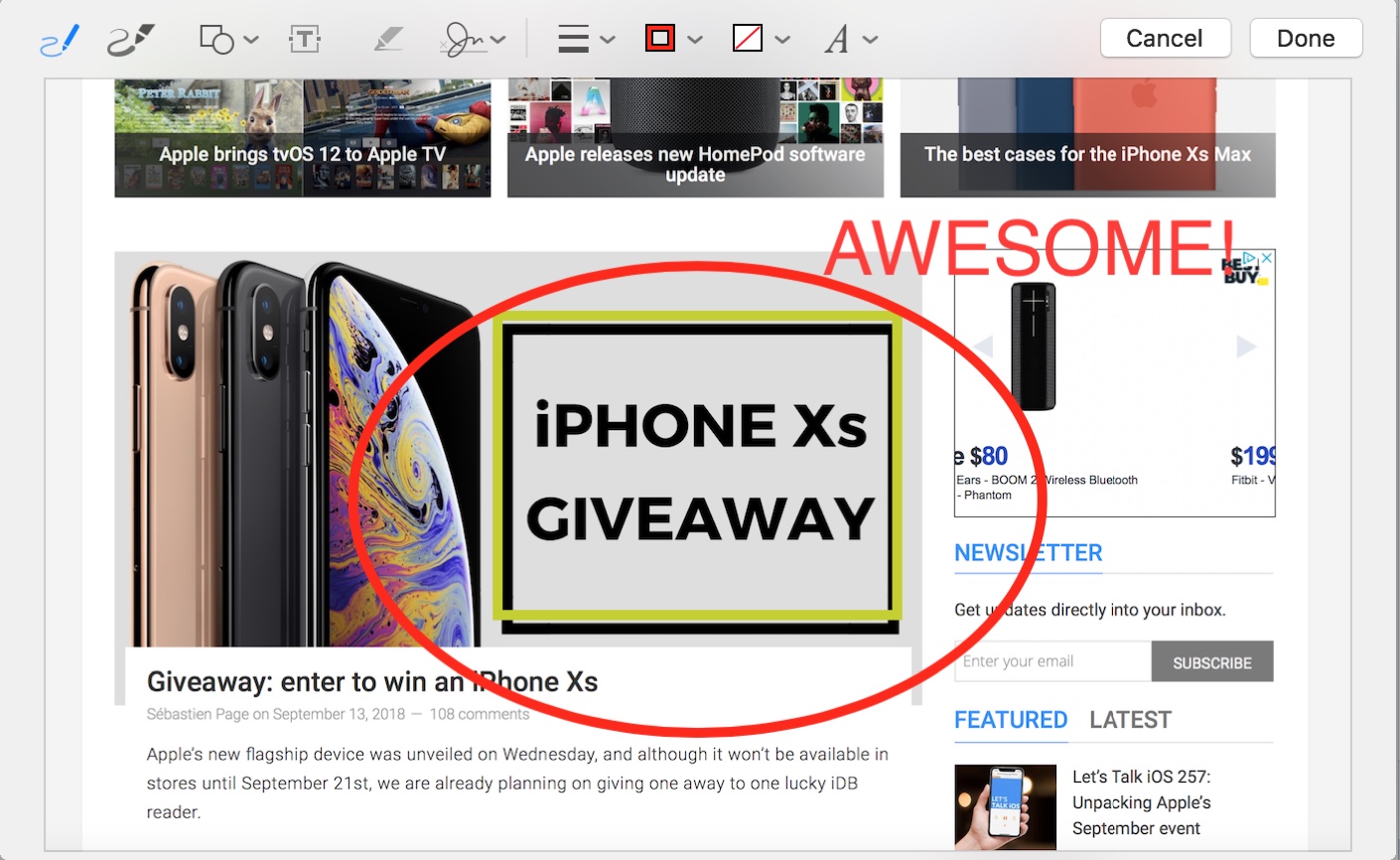
Make emails easier to see
In the Mail app on your Mac, do any of the following:
Make text larger by pressing Command-Plus Sign (+) until you can see it better. To make it smaller, press Command-hyphen (-).
Customize the Mail toolbar to add buttons for quickly changing the text size.
Change the font used to view and write messages.
Mail Reader Pro Mac
Tip: If you don’t want to see emails grouped together, turn off conversations. Choose View > Organize by Conversation—conversations are off if there’s no checkmark next to the command. See View email conversations.
You can change how often Mail gets messages for you in the General pane of Mail preferences.
Mail Reader For Gmail
