- Free Memory Clean For Mac
- Memory Clean Mac Os X 10.6.8
- Memory Clean For Mac Os Versions
- Memory Clean For Mac Os 10.13
- Mac Os Clean Install
I am working with my Mac OS X for last 5 years. In this long time, I have used several apps, tasted several softwares for my Mac OS. Finally, I ended up with CleanMyMac 3. To be honest, it's an awesome system cleaner for my Mac OS. All the unwanted, junk files will be removed just within a few clicks. CleanMyMac 3 is the best memory clean mac and the overall function of this cleaner is very easy indeed. In my long run with Mac and various softwares, I have found CleanMyMac 3 the most effective and fruitful cleaner. Let's take a look on some points that will tell us that why CleanMyMac 3 is the best memory cleaner for Mac.
Part 1. Best Memory Clean Software for Mac OS X (10.11 El Capitan)
CleanMyMac 3 has a wide range of users throughout the whole world. The performance and the quality of CleanMyMac 3 compel a user to use it. What are reasons actually that people are too much fond of his software? Take a look on the features and advantages of CleanMyMac 3 and how it benefits people as a memory cleaner.
May 26, 2020 There are times that when your Mac can slow down as more stuff is running in your system and your RAM is cluttering up. When you find Mac RAM is filling up due to increased workload on the OS X then the time for a Mac memory clean tool. By using MAC Memory Clean Apps, you can get free up inactive memory for other tasks. May 26, 2020 When storage space is needed, only space-saving (optimized) versions of photos are kept on your Mac. To download the original photo or video, just open it. Store all messages and attachments in iCloud. When storage space is needed, only the messages and attachments you recently opened are kept on your Mac. Learn more about Messages in. Requires OS X 10.9 or later. Speed Up Your Mac. Memory Clean 3 is an absolutely gorgeous, extremely powerful and super slick app for optimizing your Mac's memory. The app replicates the feeling of a fresh system restart and helps to keep your Mac running smooth and fast.
How does CleanMyMac 3 benefit you as a memory cleaner?- Multiple Trashes - CleanMyMac 3 features multiple trashes. Most of the homes have multiple trashes and the same way CleanMyMac 3 do have it too. It just needs a click to send all the junk from the memory into the trash. Aside of that, you can find the iPhone trash, mail trash and specific apps trashes here.
- Smart User Interface - All the options such as privacy, iTunes, settings are designed well and graphics well. The overall user interface is very smart.
- Faster Speed - You won't believe the speed of CleanMyMac 3 until you are using it. 50/60 gigabytes of junk from your memory will be removed within a few clicks and minutes. The faster speed has added a dimension for CleanMyMac 3.
- Remove from the Deep Down - I was truly amazed by the performance of CleanMyMac 3. I was deleting some trash from my iTunes memory and then I found some older backup. I really didn't know that those older backups even exist in my notebook.
- Delightful Experience - Your Mac may run very slow due to the unexpected junk files in the memory. The only way to make your Mac fast is to remove them. This might take your one day. But the experience with CleanMyMac 3 is very easy and delightful. Remove all the trashes and junk from the memory within a few minutes.
Part 2. How to Clean Memory for Mac with CleanMyMac 3?
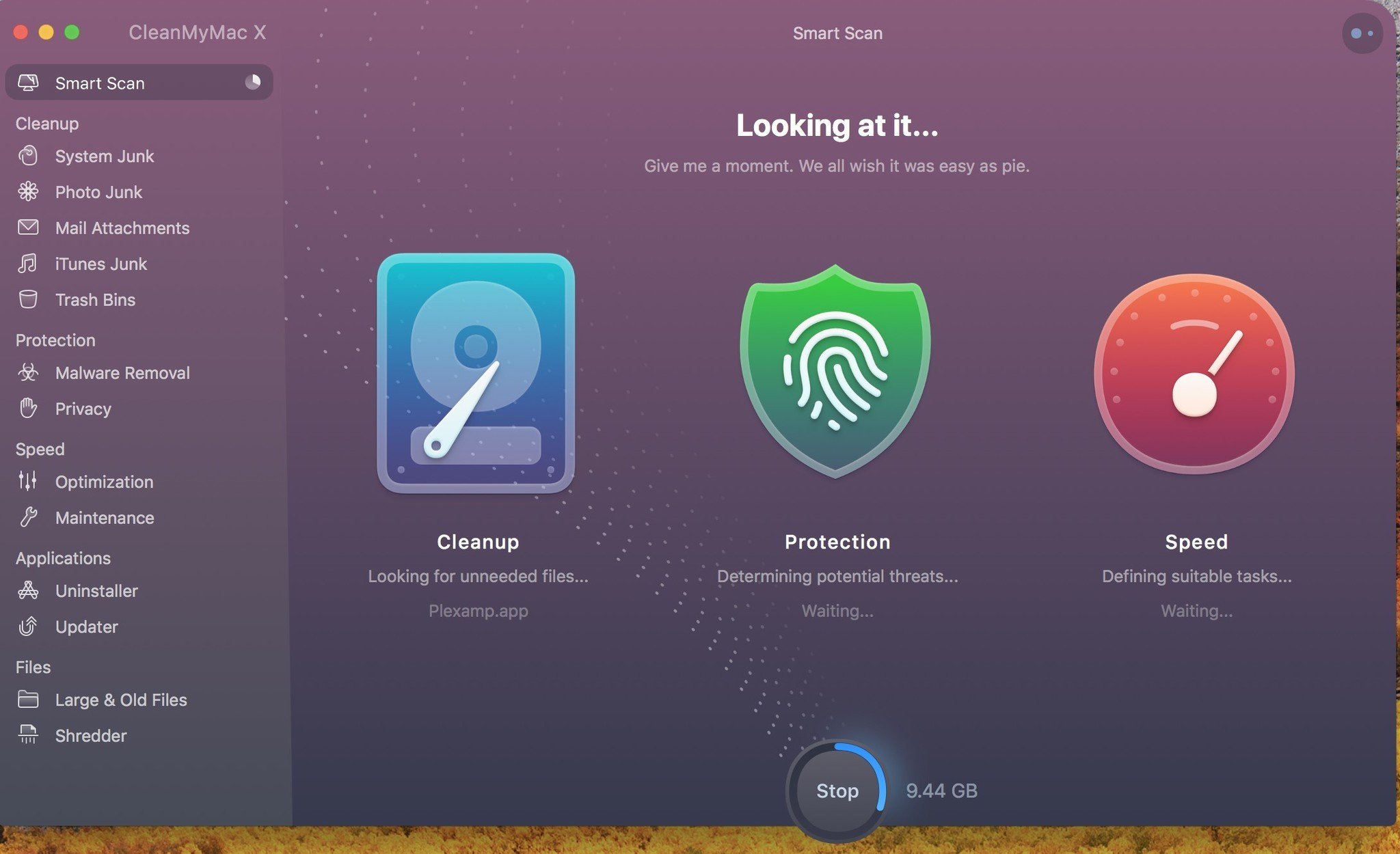
#1. Dashboard
Here you will find the options and setting in a well-mannered way. From top to bottom, the options are there. And the maximum place of dashboard will show you that how much memory your junks have totally possessed. Dashboard is a quick view of the whole software. So, you can get a brief idea of the whole software.
#2. System Junk
System Junk will give you a detailed idea of your junk list. It will show you that where of your memory has junk files and their size. And then this option will scan your total hard disk drive and remove the files you don't need.
#3. iPhoto Junk Cleaning
CleanMyMac 3 is very expert in removing the thousands of junk from the iPhoto gallery without losing a single photo. So, your iPhotos will be safe and secure.
#4. Mail Attachment Cleaning
The best memory cleaning part of this software is the mail attachment part. Many times, we face this problem. We recieve such mail that is containg PDF, zip or any big file. It snatch big space from the memory. But with CleanMyMac 3, you will be able to remove these mail attachments at a glance.
#5. Older Files Cleaning
One of the greatest excellences of this software is, it finds the older, unwanted files that you didn't even know and remove them at once. CleanMyMac 3 works from the deep down of the memory and do what is best for it.
Reinstall from macOS Recovery
macOS Recovery makes it easy to reinstall the Mac operating system, even if you need to erase your startup disk first. All you need is a connection to the Internet. If a wireless network is available, you can choose it from the Wi-Fi menu , which is also available in macOS Recovery.
Free Memory Clean For Mac
1. Start up from macOS Recovery
To start up from macOS Recovery, turn on your Mac and immediately press and hold one of the following sets of keys on your keyboard. Release the keys when you see an Apple logo, spinning globe, or other startup screen.
Command (⌘)-R
Reinstall the latest macOS that was installed on your Mac (recommended).
Option-⌘-R
Upgrade to the latest macOS that is compatible with your Mac.
Shift-Option-⌘-R
Reinstall the macOS that came with your Mac, or the closest version still available.
You might be prompted to enter a password, such as a firmware password or the password of a user who is an administrator of this Mac. Enter the requested password to continue.
When you see the utilities window, you have started up from macOS Recovery.
2. Decide whether to erase (format) your disk
You probably don't need to erase, unless you're selling, trading in, or giving away your Mac, or you have an issue that requires you to erase. If you need to erase before installing macOS, select Disk Utility from the Utilities window, then click Continue. Learn more about when and how to erase.
Memory Clean Mac Os X 10.6.8
3. Install macOS
When you're ready to reinstall macOS, choose Reinstall macOS from the Utilities window. Then click Continue and follow the onscreen instructions. You will be asked to choose a disk on which to install.
- If the installer asks to unlock your disk, enter the password you use to log in to your Mac.
- If the installer doesn't see your disk, or it says that it can't install on your computer or volume, you might need to erase your disk first.
- If the installer is for a different version of macOS than you expected, learn about macOS Recovery exceptions.
- If the installer offers you the choice between installing on Macintosh HD or Macintosh HD - Data, choose Macintosh HD.
Please allow installation to complete without putting your Mac to sleep or closing its lid. During installation, your Mac might restart and show a progress bar several times, and the screen might be empty for minutes at a time.
If your Mac restarts to a setup assistant, but you're selling, trading in, or giving away your Mac, press Command-Q to quit the assistant without completing setup. Then click Shut Down. When the new owner starts up the Mac, they can use their own information to complete setup.
macOS Recovery exceptions
The version of macOS offered by macOS Recovery might vary in some cases:
- If macOS Sierra 10.12.4 or later has never been installed on this Mac, Option-Command-R installs the macOS that came with your Mac, or the closest version still available. And Shift-Option-Command-R isn't available.
- If you erased your entire disk instead of just the startup volume on that disk, macOS Recovery might offer only the macOS that came with your Mac, or the closest version still available. You can upgrade to a later version afterward.
- If your Mac has the Apple T2 Security Chip and you never installed a macOS update, Option-Command-R installs the latest macOS that was installed on your Mac.
- If you just had your Mac logic board replaced during a repair, macOS Recovery might offer only the latest macOS that is compatible with your Mac.
Memory Clean For Mac Os Versions

Memory Clean For Mac Os 10.13
If you can't get macOS Recovery to offer the installer you want, you might be able to use one of the other ways to install macOS.
Mac Os Clean Install
Other ways to install macOS
- You can also install macOS from the App Store or Software Update preferences. If you can't install macOS Catalina, you might be able to install an earlier macOS, such as macOS Mojave, High Sierra, Sierra, El Capitan, or Yosemite.
- Or create a bootable installer disk, then use that disk to install macOS on your Mac or another Mac.
