Windows itself has a tool to scan and repair damaged disks, restoring your access, but it only works with simple errors and when things get really rough, Windows can't reach the directories it's lost, or recover partitions after having formatted the disc. That's where Partition Doctor comes in handy.
How does it work? This program is designed to carefully recover all possible data from severely-damaged partitions or disc drives in bad condition, and it doesn't need an expert user to do so: it's professional software created for novices.
Partition Doctor includes a simple wizard that guides you through entire process of saving your work by automatically scanning your hard drives for lost or corrupted partitions, re-creating file and directory structures, and finally letting you select file and folders to recover.
- The GUID Partition Table (GPT) is a standard for the layout of partition tables of a physical computer storage device, such as a hard disk drive or solid-state drive, using universally unique identifiers, which are also known as globally unique identifiers (GUIDs).Forming a part of the Unified Extensible Firmware Interface (UEFI) standard (Unified EFI Forum-proposed replacement for the PC BIOS.
- Partition Table Doctor. Partition Table Doctor is a Windows utility that can repair or recover the master boot record (MBR), partition table and boot sectors on a hard drive. Corruption of these areas is a common reason for a drive 'disappearing' or the computer failing to boot.
- Here you can find the changelog of Partition Table Doctor since it was posted on our website on 2011-07-20 21:30:40. The latest version is 3.5 and it was updated on 2018-03-27 04:31:43.

Partition Table Doctor is the only real software for hard disk partitions recovery software. When you come up against a drive error (not hardware failure) this versatile tool would automatically check and repair the Master Boot Record, partition table, and the boot sector of the partition with an error. It available to recover the FAT16, FAT32, NTFS, NTFS5, EXT2, EXT3 and SWAP partitions on IDE, ATA, SATA, SCSI. Partition Table Doctor is the only real software for hard disk partitions recovery software.
NotesPartition Doctor recovers: files, folders, partition tables and directory structures like NTFS, NTFS4, NTFS5, FAT12, FAT16, FAT32, VFAT, MFT, and MBR. It has the capacity to preview 150 different file formats.
- From Wikipedia
Partition Table Corrupted
With the partition table, the computer can detect the existing hard drive and users can create, resize, delete partitions on the disk. The partition table is usually created while installing an operating system on Windows, Mac computers.
Vst synth for mac. However, when the table on a disk corrupted, you can't use or access the saved data in partition anymore. However, most ordinary users don't know how to identify whether the table is corrupted or damaged on a disk. The process is also very complicated. So how to determine whether the partition table is corrupted or not?
Mostly, when the partition table gets corrupted or damaged, the disk will show as Unallocated or Not Initialized in the Disk Management as shown below:
The solutions towards two disk issues are different and you can follow solutions on this page to repair or rebuild the corrupted partition table without losing data.
Solution 1. Recover Partition Table - Restore Partition from Unallocated Space
When the disk becomes unallocated, you can recover the corrupted partition table by using professional partition recovery software. EaseUS Partition Recovery can assist you effectively restore the missing partitions with saved data. The corrupted partition table will be recovered together with partitions.
Support File Systems: FAT16/FAT32/NTFS, EXT2/EXT3.
Supported OS: Windows 10/8.1/8/7/XP/Vista.
NOTE: When the scanning process completes, you can double-click the found partitions to preview saved data on your disk. You don't have to pay before making sure this software indeed finds your lost partition and data.
Step 1: Run EaseUS Partition Recovery on your PC.
Select the disk or device where you lost partition(s), click 'Scan' to continue.
Step 2: Wait for the scanning process to complete.
( The current beta uses “SkinV4” rather than “SkinV3”. Thanks, ATLbandit.).Please let me know if and how this “tutorial” can be made clearer. Add 'SkinV4' ' to the list inside 'Registry' 'HKCU' 'Software' 'Valve' 'Steam'. You can also check for the source of information. Save the file, and you’re set. Steam for mac os x download.
Let the program scan the selected disk and find the lost partition(s).
Step 3: Preview and restore the lost partition(s).
Double-click on the partition which is marked as 'Lost' with 'Good' recoverability.
Partition Table Doctor
Preview the content of the lost partition. Click 'OK' and click 'Proceed' to start restoring the lost partition.
Step 4: Click 'Recover Now' to finish the partition recovery process.
Note: If the program warns you that there is a conflict, back up the listed partition with essential data to an external hard drive first. Then execute the final operation to restore your lost partition.
Reboot the computer when the process finished and you will find everything is just what it was. If this software fails, stay calm. You can follow Phrase 2 and Phrase 3 in Solution 2 provided in the next part for help.
Solution 2. Repair/Rebuild Partition Table - Initialize Disk, Restore Data and Recreate Partitions
If the whole disk shows as 'Not Initialized' in disk management, the partition table is corrupted. To repair the corrupted partition table and restore all save data on the disk, you'll need to go through the 3 phrases as listed below:
Phrase 1 - Initialize Disk in Disk Management
- Step 1: Right-click on 'This PC/My Computer', select 'Manage' and enter Disk Management.
- Step 2: Right-click on the disk which is showing as 'Not Initialized' and select 'Initialize Disk'.
- Step 3: Choose the desired partition style for the selected disk - MBR or GPT, click 'OK' to confirm.
Phrase 2 - Recover Restore Data from Unallocated Space
If you have saved important data on the disk, don't rush to create new partitions on the disk. Your current job is to perform hard disk data recovery and restore all saved data from the unallocated disk.
ALL-IN-ONE data recovery software - EaseUS Data Recovery Wizard to supports to recover files from those lost partitions on unallocated disk under Windows 10/8.1/8/7/Vista/XP, etc. in only three steps:
Step 1. Select the Lost Partition
Launch EaseUS data recovery software, select the lost or deleted disk partition from which you want to recover data and click 'Scan' to search for all the lost data.
Step 2. Scan the Selected Lost Partition
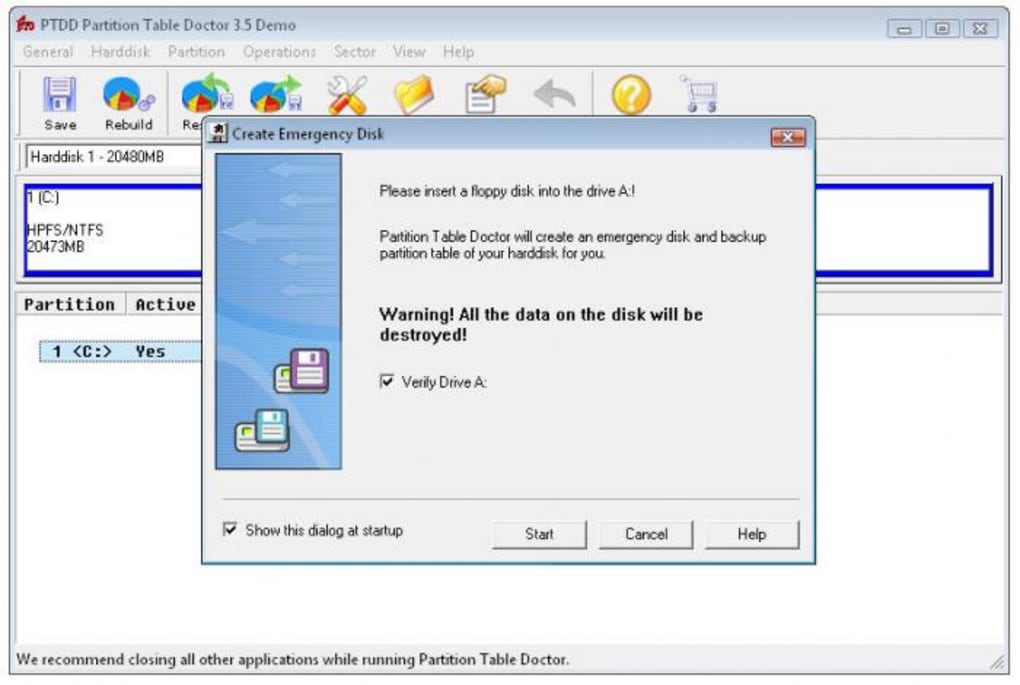
The data recovery software scans the lost partition automatically after you click the 'Scan' button.
Step 3. Recover the Lost Partition Data
After the scan, choose what you want to recover. Click the 'Filter' button to find what kind of file you want to restore. Select the wanted files and get them back by clicking the 'Recover' button.
Save the recovered data to another secure disk or external hard drive before making the disk work again.
Phrase 3 - Create or Recreate Partitions on the Unallocated Disk
Now, you've come to the last phrase - creating partitions on the unallocated disk. By doing so, the partition table will be repaired by the created new tables.
- Step 1: Open Disk Management, locate the unallocated space on your disk.
- Step 2: Select 'New Simple Volume'.
- Step 3: Enter the New Simple Volume Wizard interface, click 'Next' to continue.
- Assign Drive Letter or Path, then set the file system as NTFS. Click 'Finish' to complete the process.
- Repeat the process if you want to create more than one partition on the disk. Restart the PC if necessary.
After this, you can save data back to the disk partition and make use of the disk again.
Mac Partition Type
Bonus Tip: Protect Hard Disk Data with Regular Backup
To sum up, on this page, we've collected two reliable solutions to help you repair or recover partition table with partition recovery software and manual method when the disk shows unallocated or not initialized in Disk Management.
In order to protect your hard disk data, we would recommend you to create regular backups of valuable data saved on your disk. Free backup software - EaseUS Todo Backup will be able to help you back up hard disk data within 3 simple steps:
Partition Software Mac
- Step 1: Launch EaseUS Todo Backup and choose 'File Backup' or 'Disk/Partition Backup'.
- Step 2: Choose essential files or hard disk partition that you want to back up. Then select a destination where you want to store the backup file.
- Step 3: Click 'Proceed' to start the data backup process.
